Ve Wordu nejste omezeni jen na práci s textem, do textu můžete vkládat obrázky, tabulky, grafy, dokonce i animaci. Nejjednodušší je vložení obrázku, který jste vytvořili v grafickém editoru, stáhli z Internetu nebo jinak získali, ale ani přizpůsobení standardních wordovských obrázkových předloh není žádná věda a výsledky jsou celkem k světu. Nezapomínejte, že obrázky výrazně zvětšují velikost dokumentu.
Pozor: s obrázkem můžete pracovat jen v editačním režimu. Pokud se vám stane, že se do obrázku nemůžete "dostat", klikněte na panelu Kreslení na kurzor.
- najeďte kurzorem na místo, kam chcete obrázek vložit.
- v horním menu vyberte Vložit --> Obrázek -->
- nyní máte několik voleb
- Klipart = sada obrázků pro všechny příležitosti, které má Word v zásobě, hodí se především jako neutrální ilustrační obrázky. Vyberte tématickou skupinu a kliknutím vyberte požadovaný obrázek. Výběr potvrďte OK. Obrázek se vloží na určené místo.
- Ze souboru = vybíráte obrázky uložené na vašem lokálním disku.
- Automatické tvary = obsahuje výběr často používaných prvků: šipky, geometrické útvary, hvězdičky …
Jak používat? Jednoduše. Pokud vyberete tuto volbu, zobrazí se nový panel, kde vyberete požadovaný tvar. Otevře se menu, ve kterém kliknutím vyberete konkrétní prvek. V tuto chvíli máte vybraný objekt "ve schránce", v dokumentu se zobrazí až po kliknutí myší kdekoliv v dokumentu. Obrázek může i překrýt napsaný text. Tvar vybraného prvku není definitivní. Ze všech stran na něm najdete malé čtverečky. Ty nejsou součástí obrázku, jsou to jen body, za které můžete obrázek uchopit myší a tažením ho upravit. Pokud vám tvar již vyhovuje, klikněte kamkoliv vedle obrázku, tím skončíte editaci. Pokračovat v editaci můžete kliknutím na obrázek, pak se opět zobrazí pomocné body. V této chvíli můžete obrázek např. posunovat. Stačí uchopit ho myší a táhnutím přesunout. Zároveň se vám v dolní části zobrazí panel Kreslení (pokud ne, otevřete ho v horním menu Zobrazit --> Panely nástrojů --> Kreslení). V tomto menu můžete vybírat barvy, přidávat další tvary . - Wordart = tato funkce vám nabízí úpravu titulků. Po kliknutí na Wordart se zobrazí nabídka různých nadpisů, vesměs trojrozměrných. Kliknutím si jeden typ vyberte. Otevře se formulář, kde vyplníte text, typ písma a velikost písma. Potvrďte OK. Zároveň s textem se otevře i panel Wordart (ten se otevře vždy, kdykoliv kliknete na vložený nadpis). Díky tomuto panelu si můžete vybrat tvar písma, barvu … Nebojte se zkoušet, když si s nadpisem pohrajete, dá se udělat celkem nápadité logo --> viz ukázka na konci textu.
- Nyní máte obrázek vložen v textu. Co se s ním dá dále dělat? Kliknutím na obrázek se vraťte do editačního režimu. Klikněte na obrázek pravým tlačítkem, tím zobrazíte nabídku možností. Můžete např. měnit pořadí (zejména výhodné je umístění za text), smazat obrázek atd. Hlavní možnosti ale máte na panelu Kreslení: změna barvy pozadí a obrysu, přidávání dalších tvarů a obrázků.
- Důležité je obtékání, tedy jak bude obrázek umístěn v rámci textu. Volbu obtékání najdete v nabídce Formát Wordartu, Formát automatického textu, Formát obrázku. Tuto nabídku otevřete z menu pravého tlačítka myši. Obtékání nastavíte na listu Obtékání.
- Nyní již stačí dokument jen uložit.
- Vkládání grafů a tabulek z Excelu: Word umí také dělat grafy, ale jednodušší je udělat graf v programu Excel a zkopírovat ho do Wordu. Kopírování je jednoduché, v Excelu si graf označíte a zkopírujete (Ctrl+C), otevřete Word a vložíte ho (Ctrl+V).
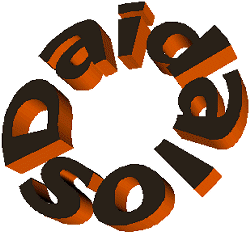
Upravovat obrázek je možné jen v editačním režimu. Ten poznáte snadno: obrázek je obklopen malými čtverečky: pomocnými body. Editační režim aktivujete buď kliknutím na obrázek nebo kliknutím na kurzor (šipku) na panelu Kreslení.

 Daidalos:
Archiv | Knihovník a počítač | Word není jen psací stroj
Daidalos:
Archiv | Knihovník a počítač | Word není jen psací stroj